IMPORTANT NOTE:
there is an assumption in the blog article below that colour management in the options is set to "no color correction" which is essentially off. I now no longer work this way for reasons you can find elsewhere on my blog, but that is not essential to understand here. No matter what, the principle remains the same -> use Assign profile to assign the profile to your image after scanning.
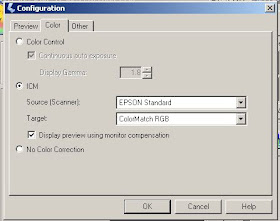 I have realized that I have not explained this functionality well, but I have discovered a preferable way to mange this.
I have realized that I have not explained this functionality well, but I have discovered a preferable way to mange this.
As I made these discoveries after writing this article (and it was also linked to) I did not wish to delete this blog article, but the points below are relevant when doing some other things (which I personally don't recommend like software plugins called colour neg).
Thus it is essential for you to know exactly what you have set in this settings dialog box as this setting before in the Epson TWAIN driver going further.
I have recently discovered some advantages to using the ICM setting (the second option) and have changed my methods back to this.
So in the following article I discuss the assignment with respect to using No Color Correction.
If you use option 2 "ICM" then after you scan into Photoshop you have to assign profile as per what ever the target is in that dialog box (in this case it is Epson ColorMatch RGb). If you were using some of the calibration target systems such asIT8 you would use that, I don't.
I have found that using ICM settings enables some important features:
- activation of the Epsons internal calibration systems and allows you to influence how effective scan depth of dark regions of the film by setting sliders in the histogram control.
- not activating continuous adaptation to each section you select for scanning. Please see my article on that.
I think that if you wish to be using the option 1 that the correct profile to assign for the Epson flatbed is the Epson TPU profile which comes with your machine (in this case TPU 3200). Note that needs to be assigned, and not converted to when using Photoshop. I recommend that you use option 2 documented above.
Aren't we all so lucky that Epson clearly documents all this.
I've been doing this for ages and I still have as many questions (if not the same ones) as I did back in 1997 when I first scanned a slide with a Nikon LS-1000. Since then I've scanned hundreds of of my images (some several times), read quite a bit, pondered quite a bit and learnd quite a bit. But just to show you that you can still learn something by accident I found out something about how to get better colour scans from my Epson 3200 scanner yesterday.
The problem lies in colour and colour profiles and knowing what is right. A common view is that you should not simply reassign the color space in photoshop (for example with the Assign Profile tool in Photoshop), as this will wreck the appearance. Eg discussions on this site and this site and also this site.
If you don't know much about color profiles (and you're keen to know more rather than just follow my advice here) please read stuff like this. Basically its all about what shade of red we assign to the digital number which we've got that is meant to be a shade of red.
Now, if I have a slide in my scanner when I scan it, it produces data for the computer. If we are using positives (slides, transparencies) then we can either go to the trouble of "calibrating the scanner" (meaning put a slide of known colours and see what numbers we get) or we can ignore the whole thing and just get what we get.
Now if I start with a slide which looks like this:

I can put it in my scanner, and scan it and then end up with what ever I get.
 But depending, we might get stuff like this image on the left. Which leaves us wondering just what happened and how to get that looking reasonable on the screen (let alone print the bloody thing).
But depending, we might get stuff like this image on the left. Which leaves us wondering just what happened and how to get that looking reasonable on the screen (let alone print the bloody thing).
It looks pretty wild, and while I might like that look its not always what I might want.
In this case I've scanned the image into photoshop and it has chosen to give the image the default profile (which is ProPhoto in this instance).
Now, I haven't gone to the trouble of calibrating my scanner mainly because I mainly scan negatives (and most people will agree that no test targets exist for that area of scanning). However what I did find was that by simply assigning the image to the Epson 3200 TPU profile (installed when I installed the software) it just comes out like the image at the top and not like this garish representation.
To best understand this remember that profiles are not going to have any effect on the scanners data at all. What ever comes from the scanner just comes. So, to get things looking like we think they should (based on our eyes) we need to map those numbers to the right intensity / shade of red green or blue.
Sure the profile generated by software and using a test target will be the most accurate, but for most of us out there I'm willing to bet that the Epson 3200 TPU profile will be 90% right one (or good enough!).
Now here's the thing (and the reason I'm writing this), none of this is mentioned in any documentation I've ever found on the Epson scanner (and I have two of them, a 3200 and a 4870).
 So, if you've been tearing your hair out with your Epson flat bed, try looking at the different profiles which exist in your directory. I found these clearly from the Epson installs.
So, if you've been tearing your hair out with your Epson flat bed, try looking at the different profiles which exist in your directory. I found these clearly from the Epson installs.
The TPU stands for Transparency Unit. So while I keep my default working profile as ProPhoto, when I scan now, I then assign to the Epson 3200 TPU profile and convert back to ProPhoto.
Perhaps (certainly) this isn't as good as going to the trouble of buying an IT8 calibration target and making my own profile, but heck its good enough for my purposes and (based on my eye) gets me so much closer to the ballpark.
Now this is handy stuff for Positives (transparency) but can it help for Negaitves?
YES ... it can!
With Epson scan I occasionally work by scanning as a positive then inverting manually. There are many who will say its not needed and indeed I don't use it all the time. BUT when I do scan as positive and then invert I've found that by assigning to this color space before inverting I get more consistent results. Don't get me wrong, this is no magic "holy grail" for dealing with Negatives, that remains as difficult as it always has been. This just makes the results a little easier to tame.
My feeling so far is that transparency is simpler to work with as the operator of the scanner, but as the photographer negative will give better results (at the cost of more work) especially with outdoor high contrast scenes.
Feel free to if you have any comments or questions.
Excellent read, Positive site, where did u come up with the information on this posting? I have read a few of the articles on your website now, and I really like your style. Thanks a million and please keep up the effective work.
ReplyDeleteHi
ReplyDelete>where did u come up with the information on this posting
my own readings and experimentation
Hope it helps